Divine
Pirate Lord
2FA, also known as "Two-Factor Authentication" is a method that provides an extra level of security when logging in.
Thank you for reading my guide and I hope to have helped you in some way! If you have any questions, I will try my best to answer them down below! Enjoy the extra security and have a great day!
Google Authenticator is an application that implements two-step verification services using the Time-based One-time Password Algorithm (TOTP) and HMAC-based One-time Password Algorithm (HOTP), for authenticating users of mobile applications by Google. The service implements algorithms specified in RFC 6238 and RFC 4226.[2]
Authenticator provides a six- to eight-digit one-time password which users must provide in addition to their username and password to log in to Google services or other sites. The Authenticator can also generate codes for third-party applications, such as password managers or file hosting services. Previous versions of the software were open-sourced but subsequent releases are proprietary.[3]
original post
Authenticator provides a six- to eight-digit one-time password which users must provide in addition to their username and password to log in to Google services or other sites. The Authenticator can also generate codes for third-party applications, such as password managers or file hosting services. Previous versions of the software were open-sourced but subsequent releases are proprietary.[3]
original post
Step 1:
Go to the security tab on your account page.
Step 2:
Check the 2FA Enabled box, type in your password, and click enable.
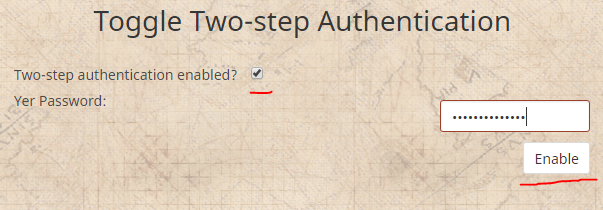
Step 3:
Read over the warning, and finalize if you wish to proceed.
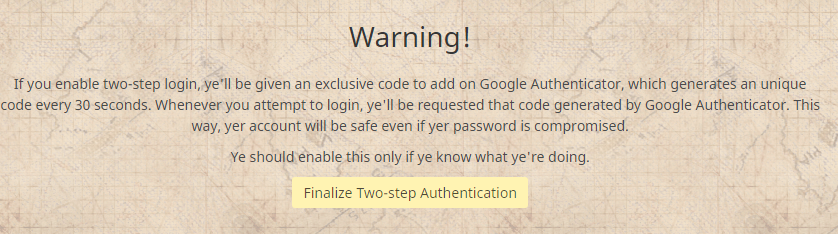
Step 4:
Keep this page open, and proceed to the next part. We will come back to this page soon.
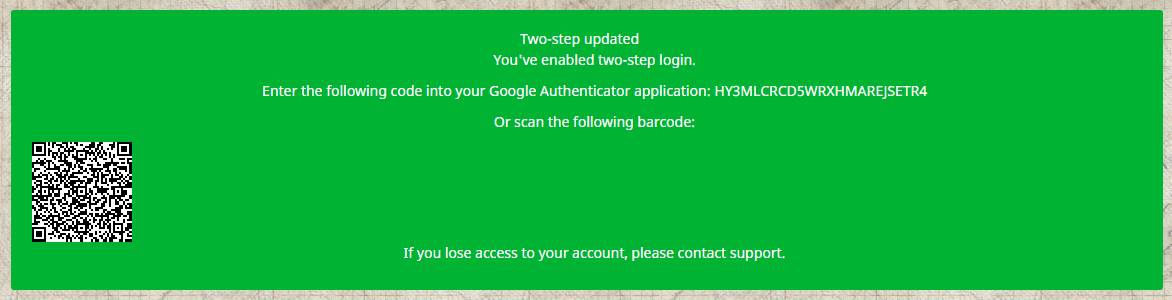
Download the google authenticator app:
For Chrome
For Firefox
For iOS
(Google Authenticator on App Store)
For Android
(Google Authenticator on Play Store)
Step 5:
Using chrome to demonstrate, all apps have very similar processes.
Click the little pen icon at the top right:

Select Add, then manual entry:
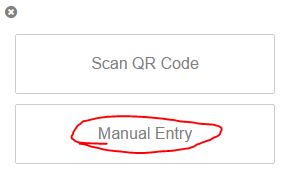
Input a username(doesn't need to be your TLOPO one), and paste the secret that you were given on Step 4. Time based is the better option, so just click ok!
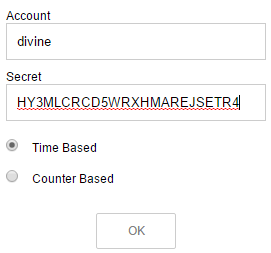
Step 6:
You will now be prompted to enter the 6 digit code whenever you login. The code will change every 30 seconds. It can be a hassle at times, but the extra security makes up for it.
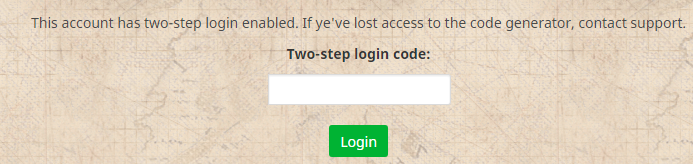
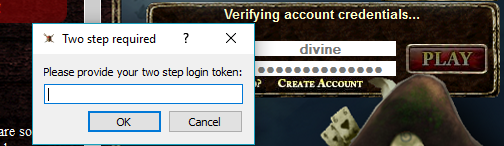
Go to the security tab on your account page.
Step 2:
Check the 2FA Enabled box, type in your password, and click enable.
Step 3:
Read over the warning, and finalize if you wish to proceed.
Step 4:
Keep this page open, and proceed to the next part. We will come back to this page soon.
Download the google authenticator app:
For Chrome
For Firefox
For iOS
(Google Authenticator on App Store)
For Android
(Google Authenticator on Play Store)
Step 5:
Using chrome to demonstrate, all apps have very similar processes.
Click the little pen icon at the top right:
Select Add, then manual entry:
Input a username(doesn't need to be your TLOPO one), and paste the secret that you were given on Step 4. Time based is the better option, so just click ok!
Step 6:
You will now be prompted to enter the 6 digit code whenever you login. The code will change every 30 seconds. It can be a hassle at times, but the extra security makes up for it.
Simply uncheck the 2FA Enabled Box, type in your password, and click disable!
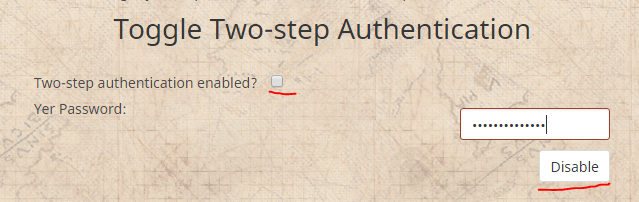

Thank you for reading my guide and I hope to have helped you in some way! If you have any questions, I will try my best to answer them down below! Enjoy the extra security and have a great day!
Last edited: