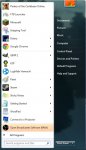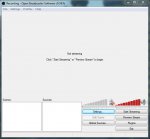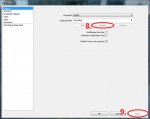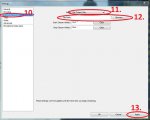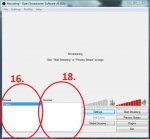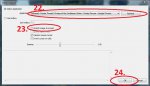Bart Gunshot
Site Founder
For a long time I have been looking for a good recording software. I tried Fraps first, since everyone I knew was using that. It worked well for POTCO but lagged when it came to any other game. I then tried Dxtory. It allowed me to play the game in the FPS I would normally get without recording, although the video was extremely laggy. Each of these I wasted my money on I felt, because they did not do what I wanted them to do. Recently I have found the end to my problems.
Open Broadcast Software (OBS) is a entirely free open source recording and streaming program. The program runs on Windows Vista and up. It currently lacks support for Mac and Linux but they are planned to be supported in the future.
Main Page
http://obsproject.com/
FAQ Page
http://obsproject.com/faq
Download Page
http://obsproject.com/download
Recording tutorial:
This isn't the best tutorial but it is the best I found. (Tutorial in words below)
Streaming tutorial:
This can also help with recording as it shows off some of the settings I didn't cover in the tutorial above!
Open Broadcast Software (OBS) is a entirely free open source recording and streaming program. The program runs on Windows Vista and up. It currently lacks support for Mac and Linux but they are planned to be supported in the future.
Main Page
http://obsproject.com/
FAQ Page
http://obsproject.com/faq
Download Page
http://obsproject.com/download
Recording tutorial:
This isn't the best tutorial but it is the best I found. (Tutorial in words below)
- Download OBS
- Select "Start"
- Select "All Programs"
- Find and select "Open Broadcast Software"
- Select either 32 bit or 64 bit depending on your OS
- You will be presented with the following screen
- Select "Settings"
- Rename the "Untitled" setting profile and select "Rename"
- Select "Apply"
- Next Select "Broadcast Settings" on the left tabs
- Click on the selector box and select "File Output Only"
- Select your file path to save the file in. Note: you may have to copy and paste the directory into the directory box. Also, in the "Browse" section make sure your desired file type is selected. There is currently .mp4 and .flv available MP4 will be compatible with almost every video editor.
- Select "Apply"
- Select "OK" to get back to the main screen
- We now have to add a Scene in order to record anything
- To add a scene either right click the existing "Scene" and rename it, or right click the box and select "Add Scene"
- Now that we have a scene we have to tell the scene what to do
- Right click the "Sources" box
- Mouse over "Add" and select "Game Capture" Note there are more capture modes then this try out the others!
- Name it what you want
- A box will appear with many settings, we will only need 2
- the first box is what you are going to record
- Stretch image to screen makes it so that whatever you are recording will fill the entire screen
- once you are done with the settings click "OK"
- You are now ready to record, select "Preview Stream" to make sure you did everything right!
- The screen you are recording will show up above the options Note: If the screen is black try a different setting for the Sources (#18)
- Select "Start Streaming" to begin recording!
- Make sure to Select "Stop Streaming" when done!
Streaming tutorial:
This can also help with recording as it shows off some of the settings I didn't cover in the tutorial above!